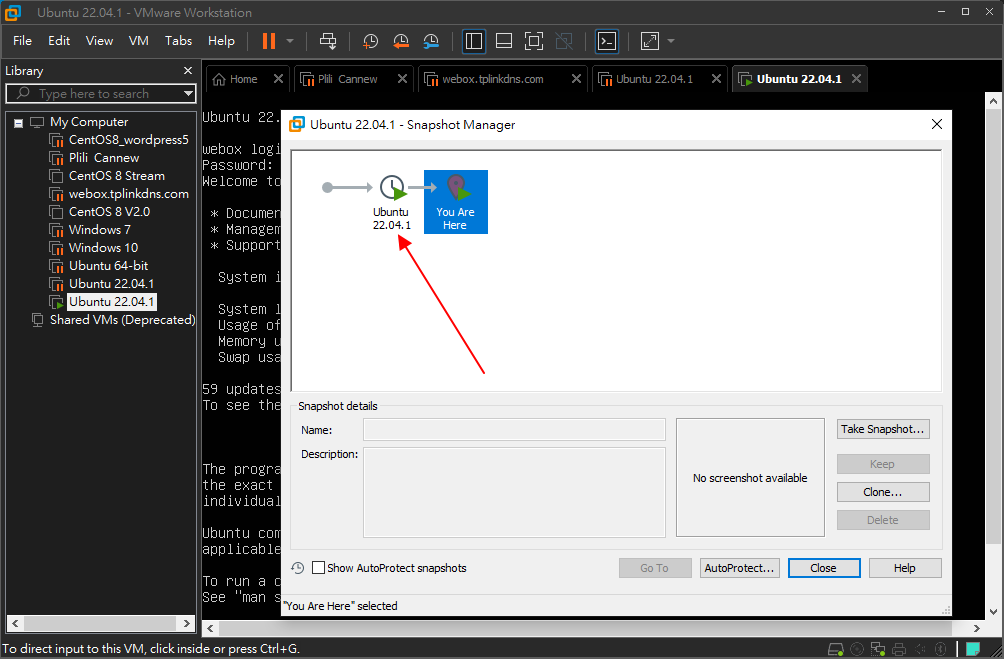VMware Workstation Pro(需要 license) 與 VMware Workstation Player(不需要 license),雖然VMware Workstation Player 也可以以同樣的操作模式在電腦本機上建立虛擬機(vm) Ubuntu Linux Server 但因為本篇會提到將建立好的 Ubuntu Linux Server vm 做快照節點 Snapshot ,讓它可以隨時回到原點的概念進而達到反覆的操作練習不用擔心全部重來 ,此功能必須 VMware Workstation Pro 版才有。
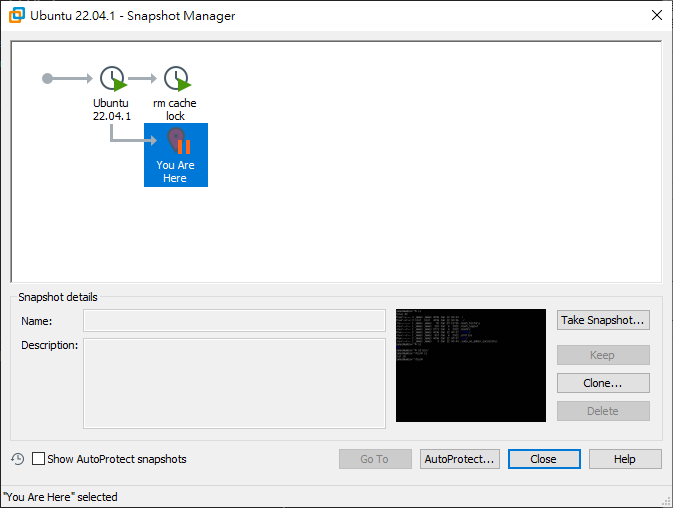
在 VMware workstation 上安裝 Ubuntu Linux Server
Ubuntu官方網站下載 ubuntu linux server
下載連結:https://www.ubuntu-tw.org/modules/tinyd0/
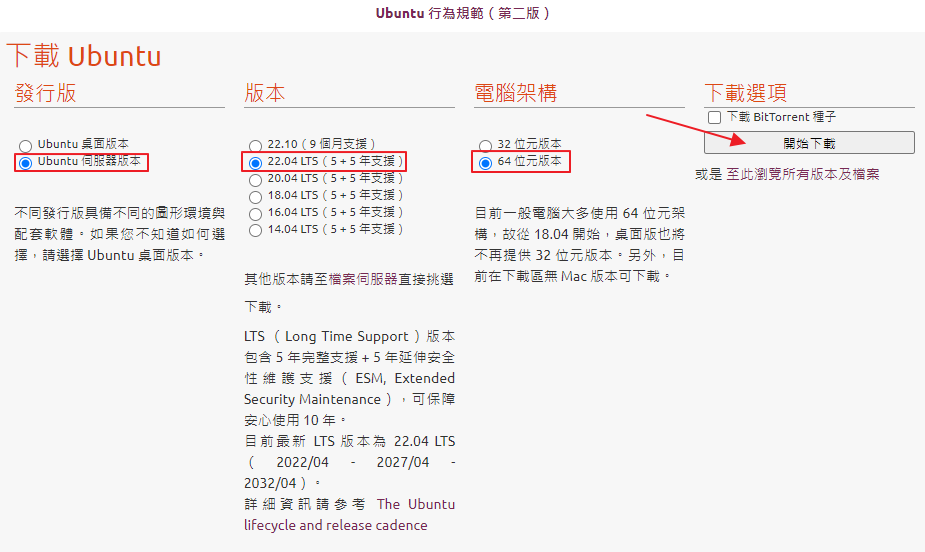
開啟 VMware workststion > File > New Virtual Machine
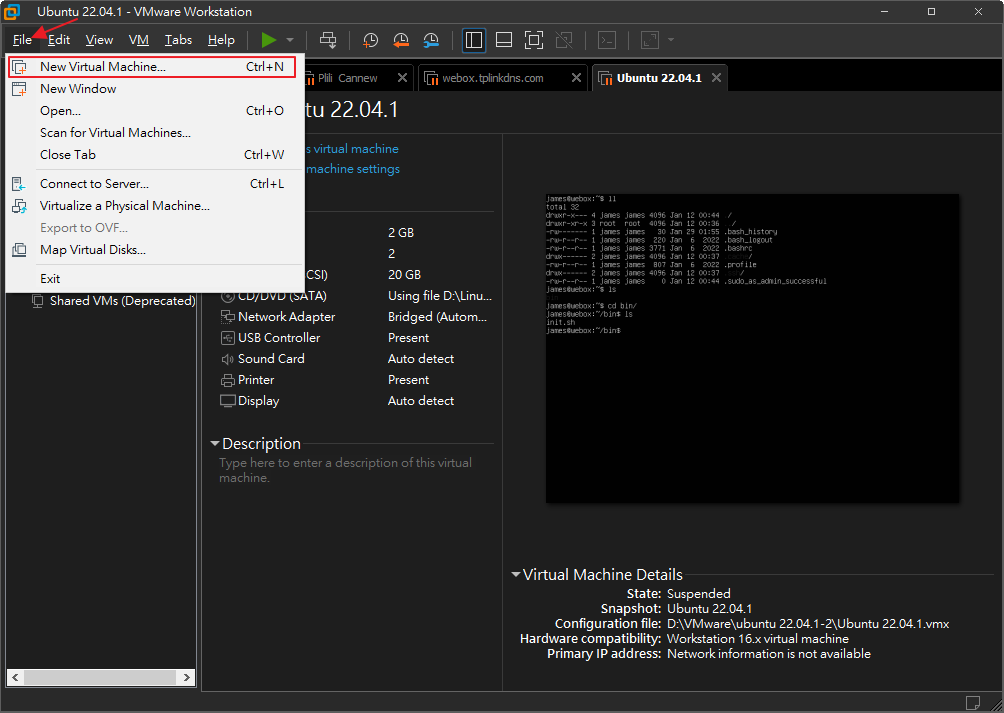
選擇 Typical > 下一步
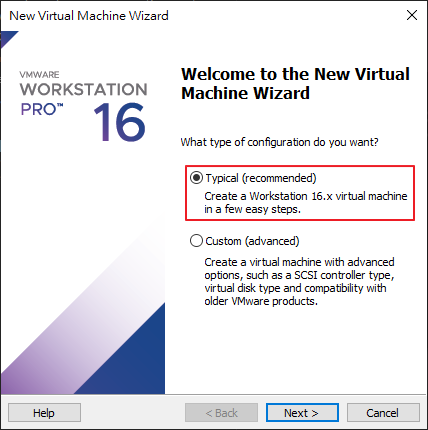
選擇 Installer disc image file(ios) > 指向下載回來的 Ubuntu Linux iso 檔
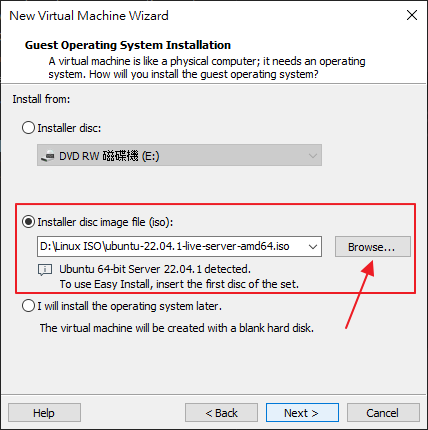
Virtual machine name:(可以自訂名稱)
Location:(可以自訂資料夾名稱與檔案存放位置)
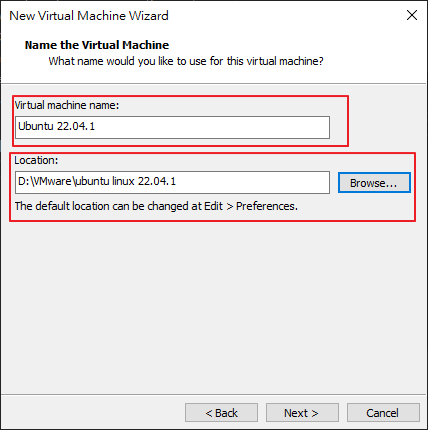
要分配給這個 vm 的磁碟空間,若將來要上傳 VPS 需要節省費用時可以設定少一些,第二項為將這個虛擬磁碟設定為單一檔案或多重檔案,選單一檔案可以節省本機的資源
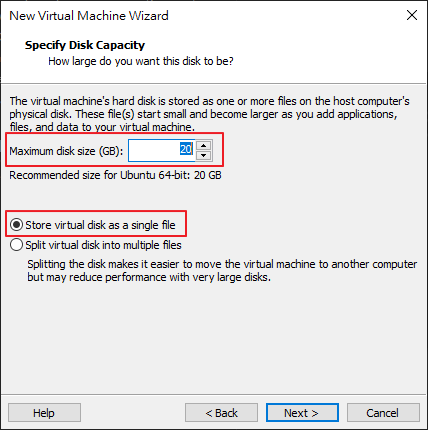
在進入建立 vm 前做最後的硬體資源調整 Customize Hardware…
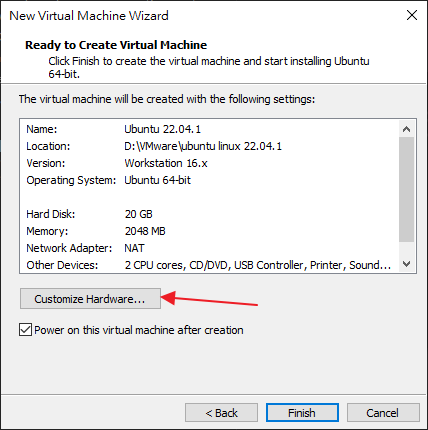
Network Adaper 調整為 Bridged
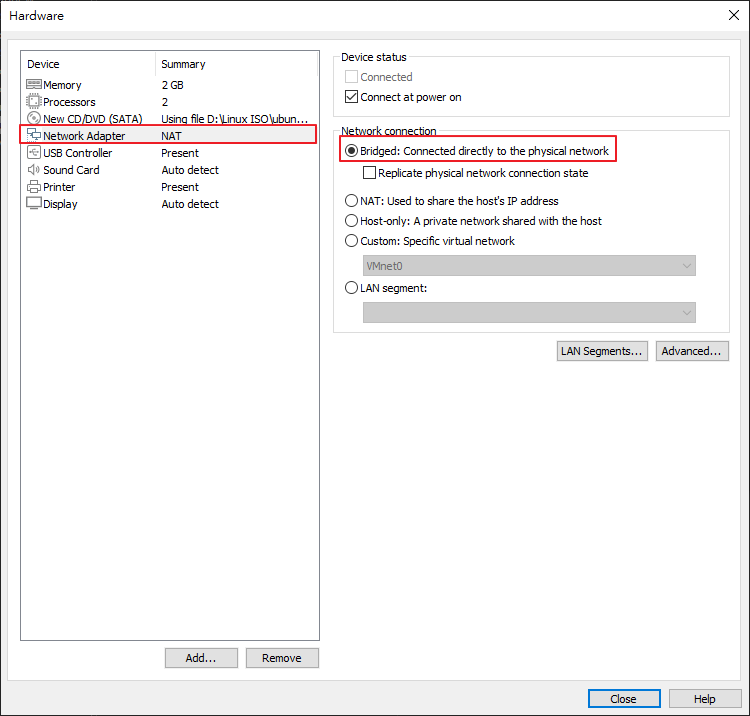
USB Controller 全部取消勾選
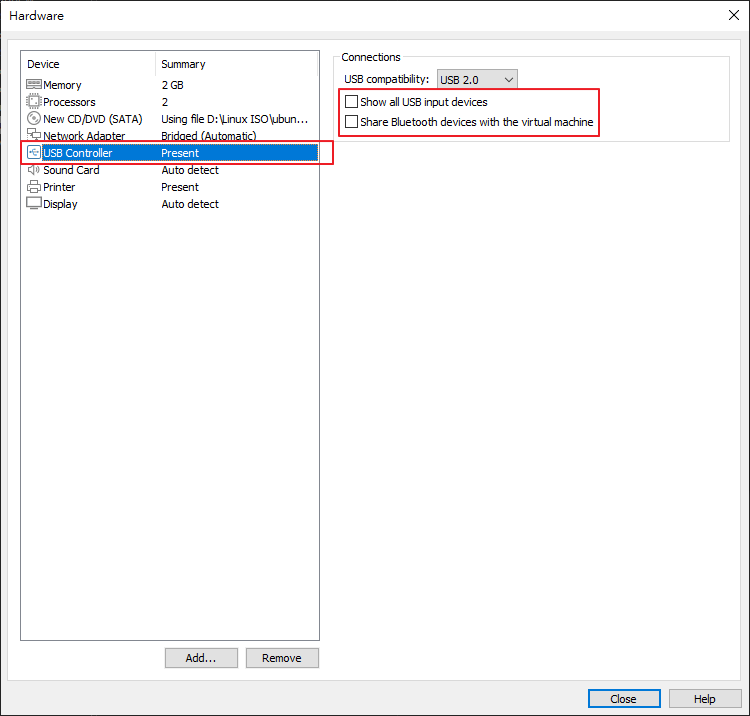
Sound Card 取消選取 Connect at power on

Display 取消選取 3D graphics
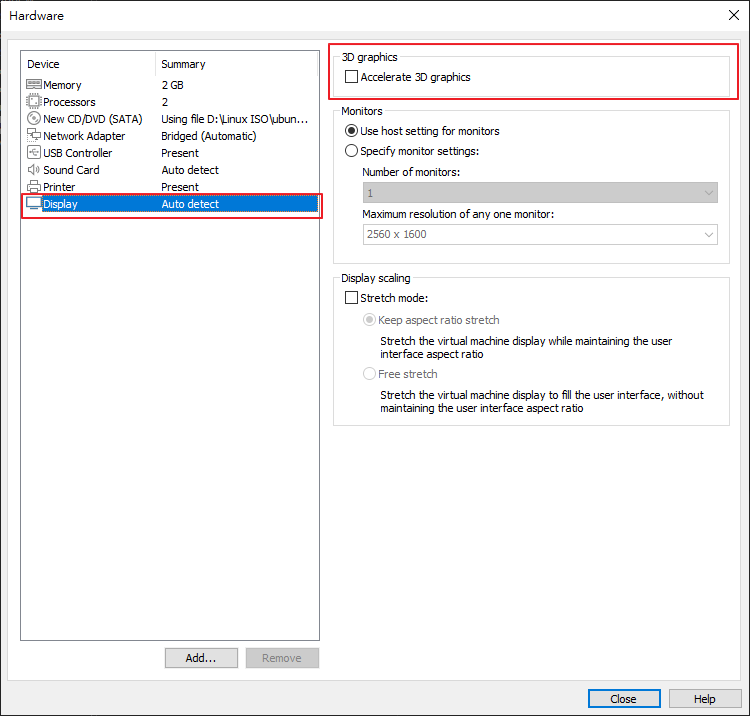
按下 Close 後再按 Finish 就會進入 Ubuntu 的安裝指引
選 Try or Install Ubuntu Server 後按 Enter
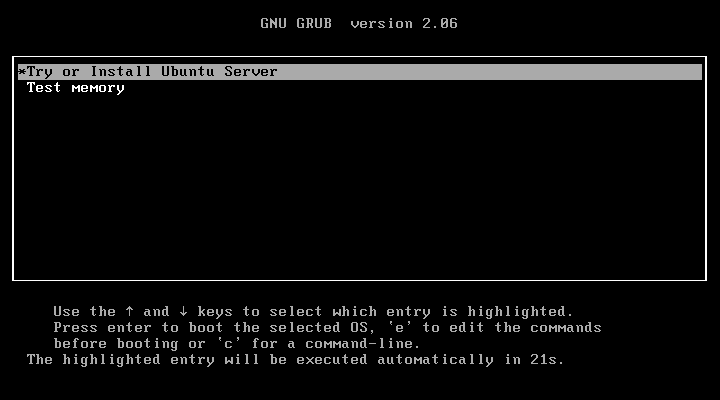
選擇英文版 English
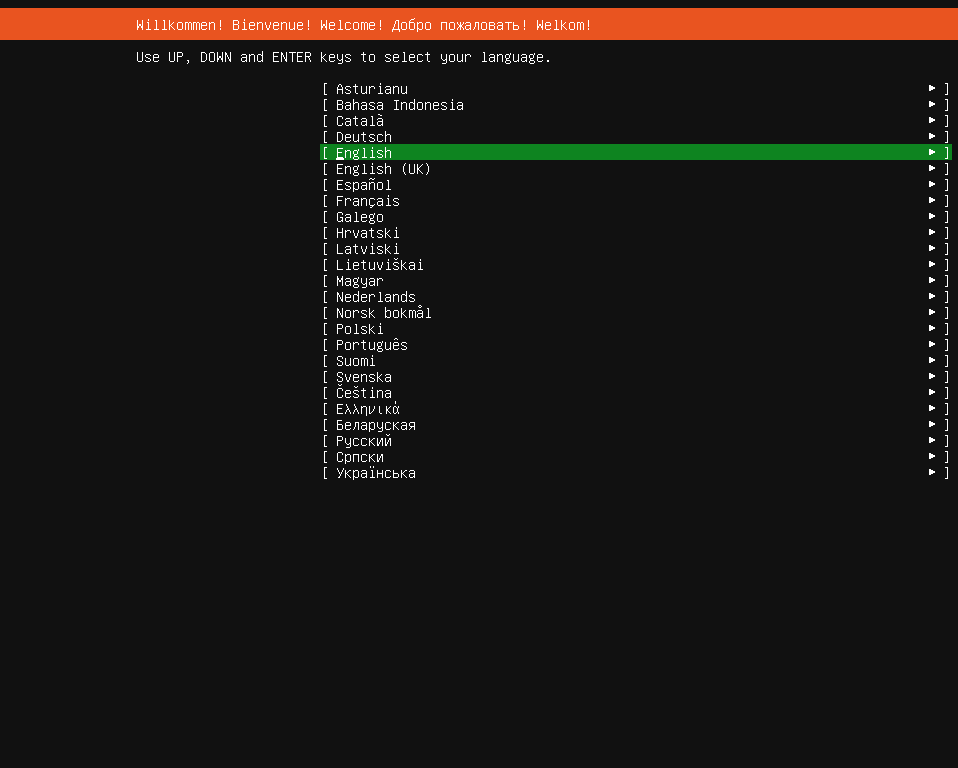
選 Update to the new install
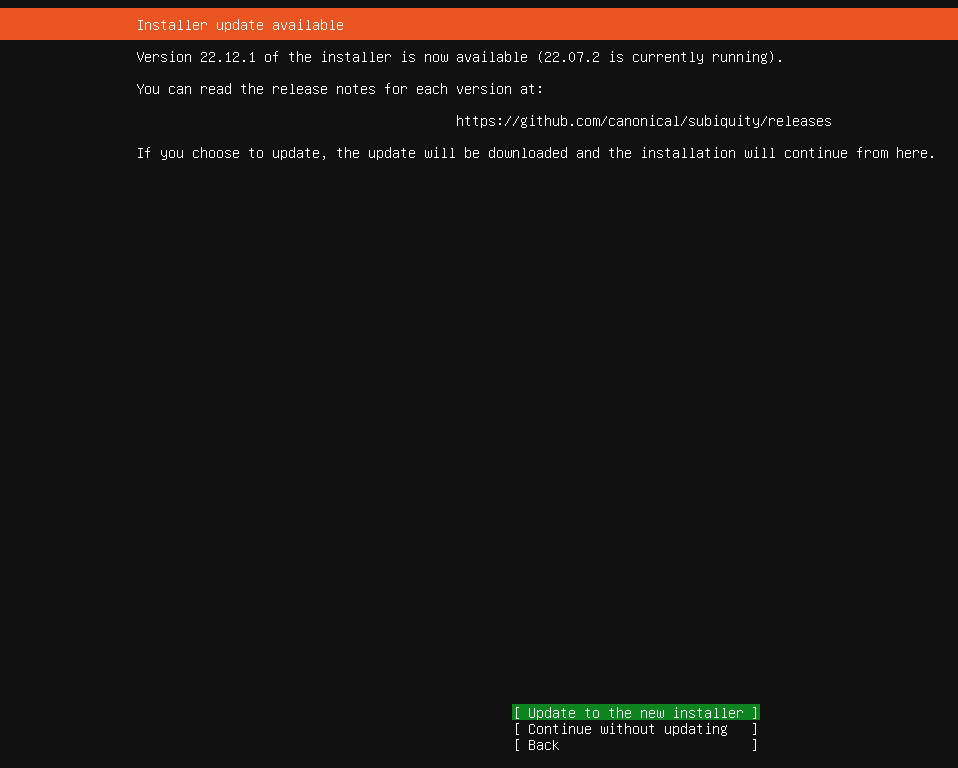
Keyboard configuration
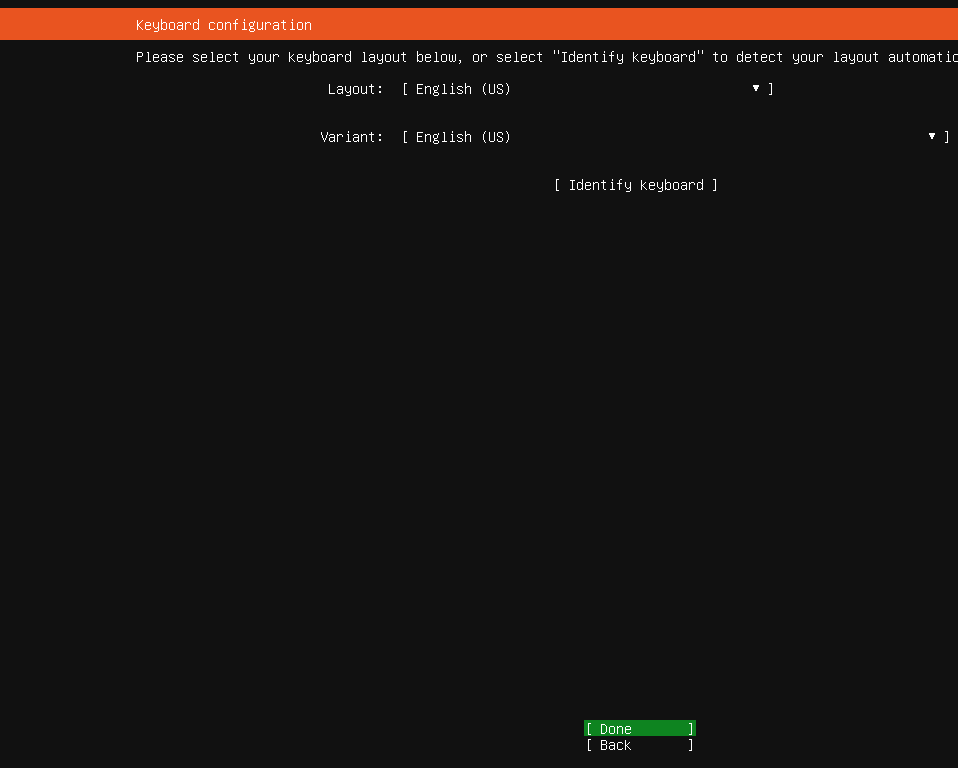
選擇 Ubuntu Server
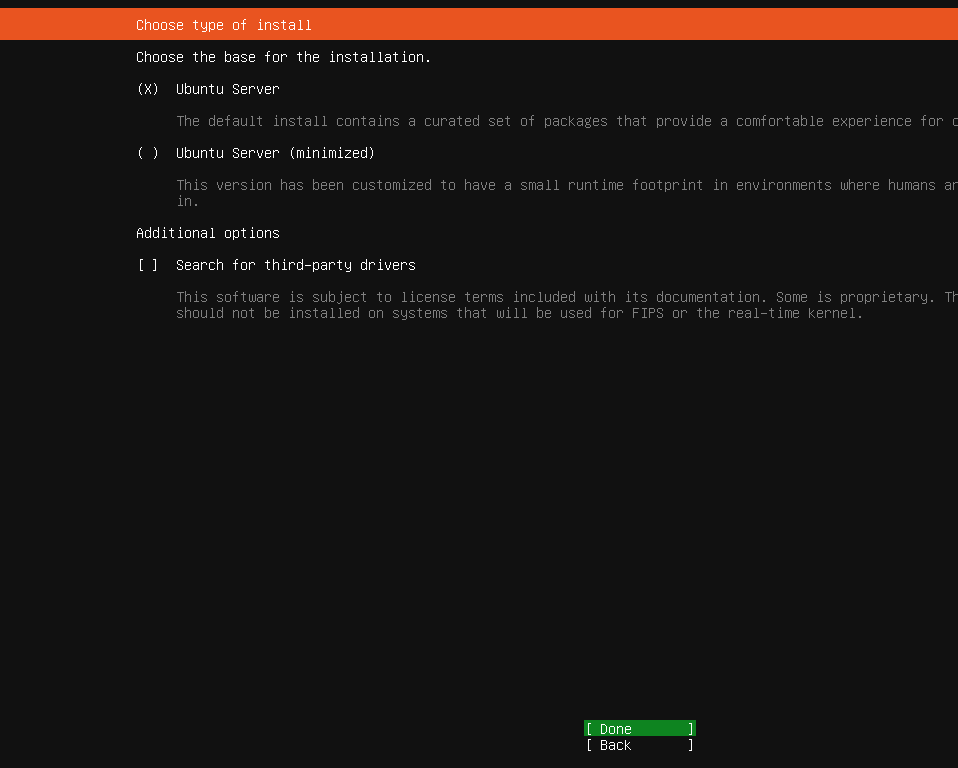
網路卡設定 ens33 DHCPv4 即可
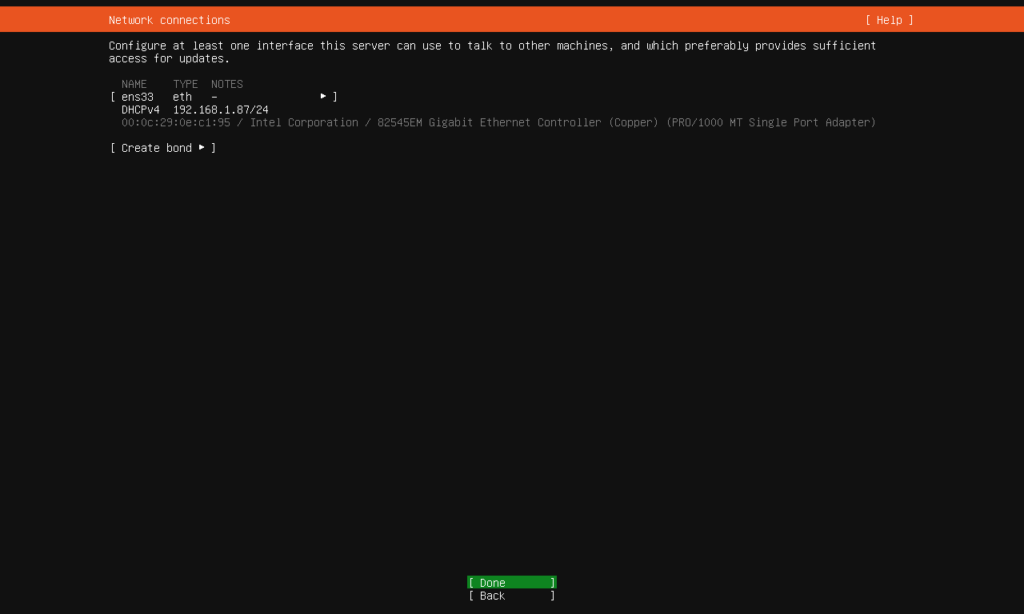
Configure proxy 留空白即可
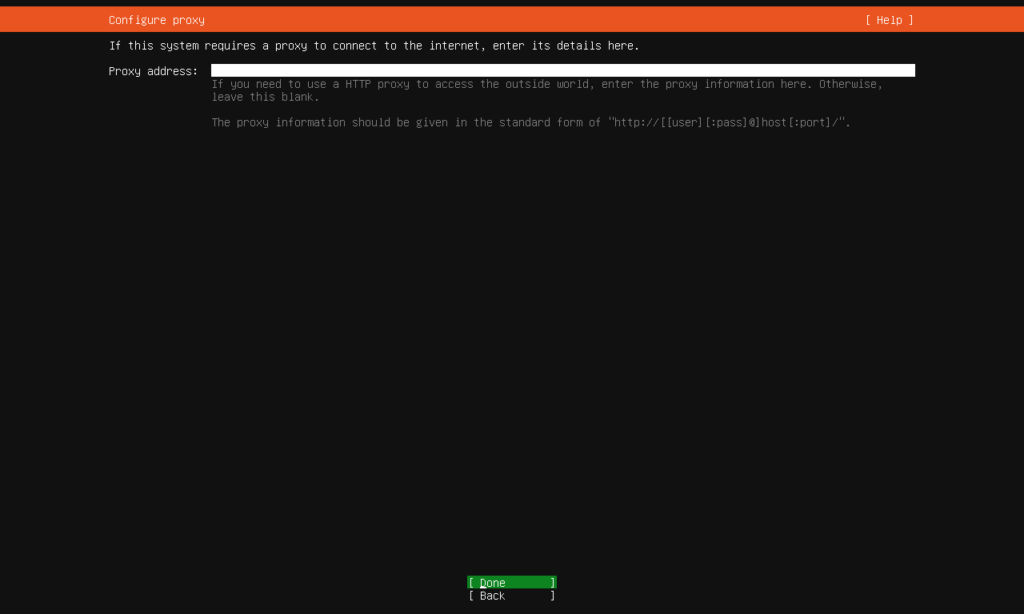
Configure Ubuntu archive mirror 使用預設即可
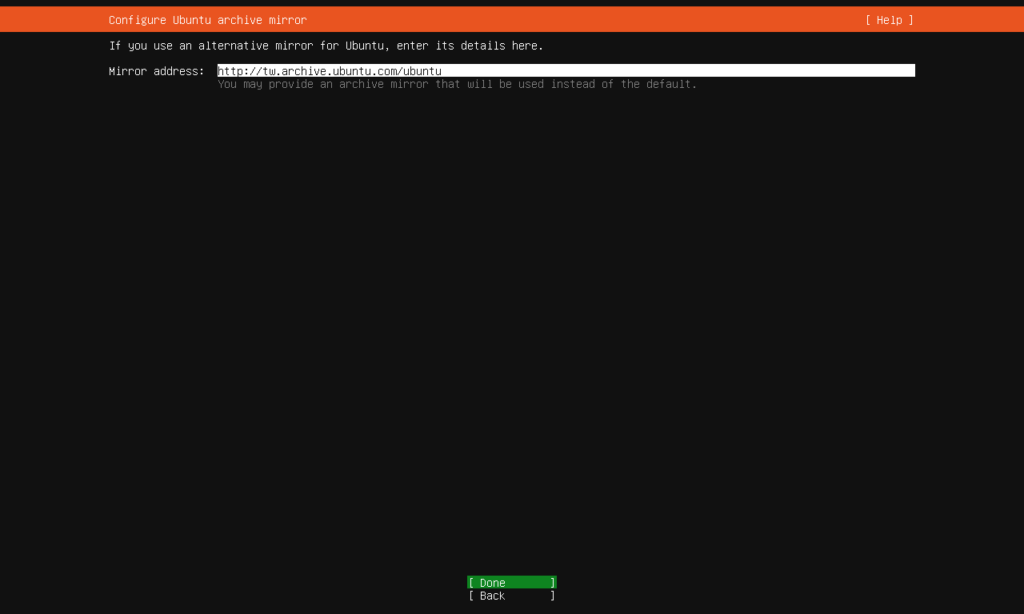
Guided storage configuration
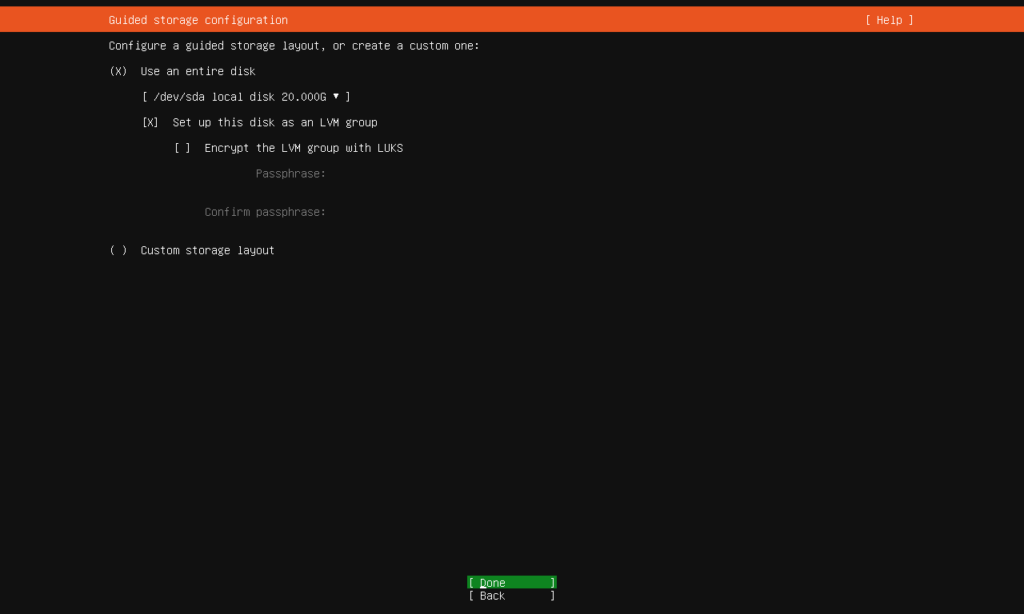
Storage configuration
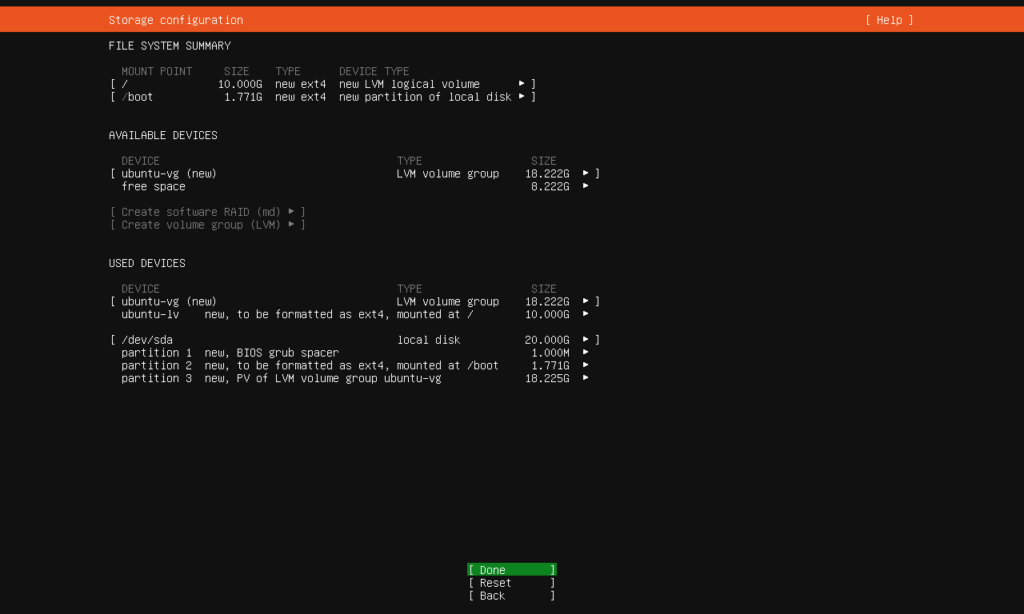
選擇 continue
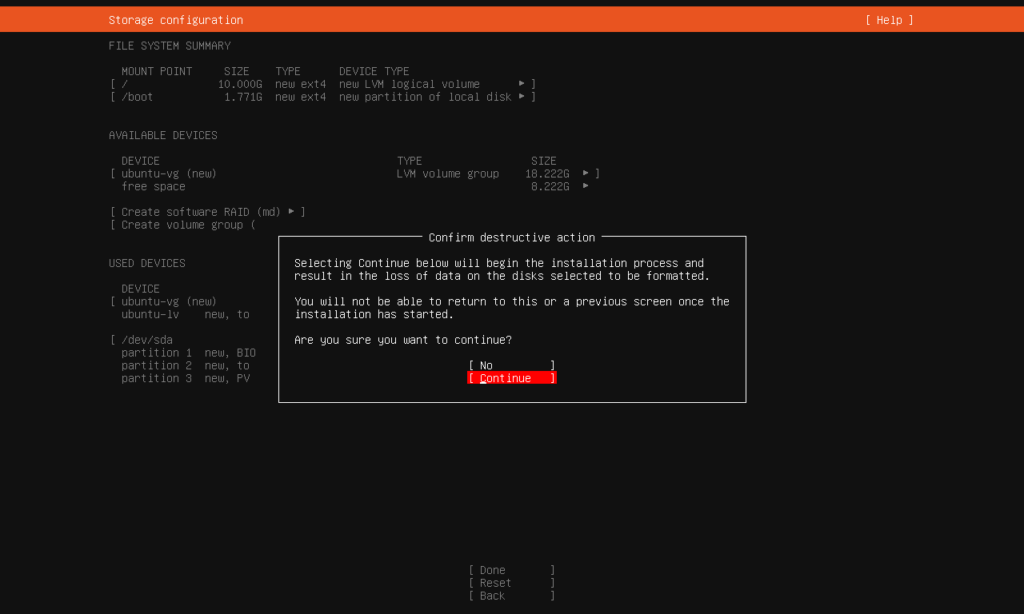
設定此server的訊息,在此可設定的使用者將來可使用 sudo 指令
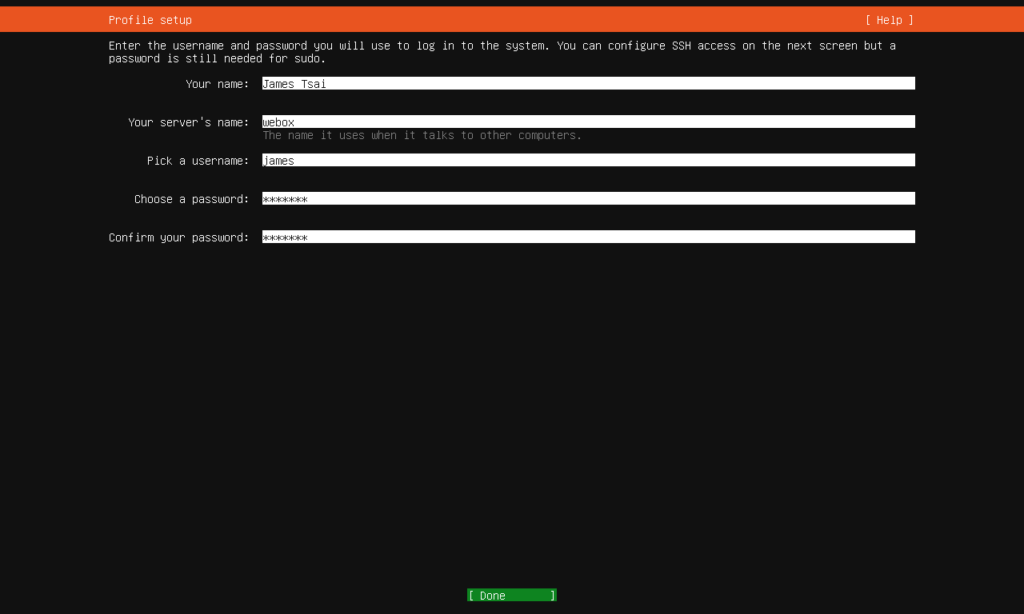
SSH Setup 這裡選擇 Install OpenSSH server
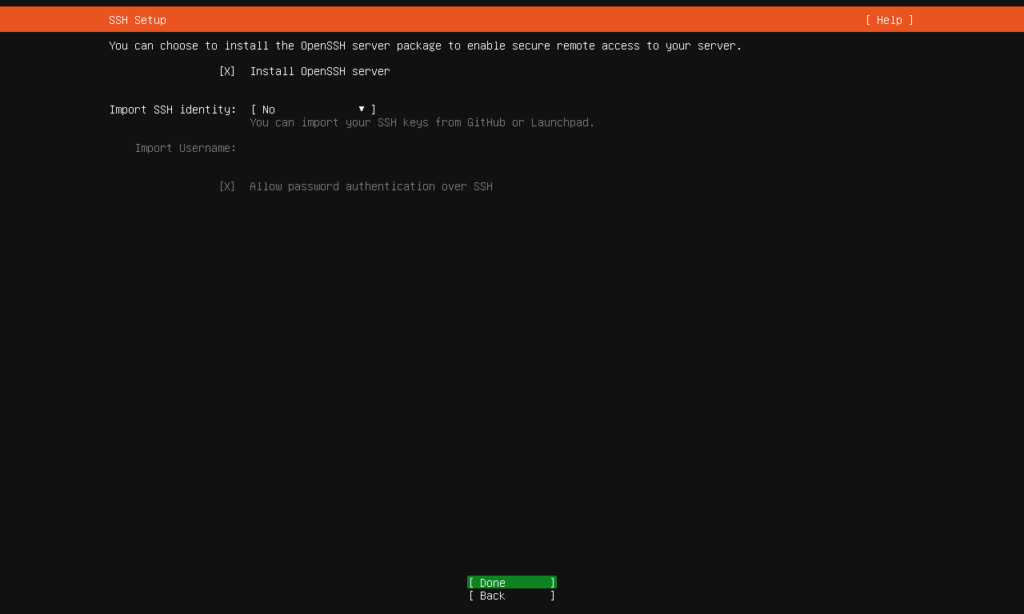
Featured Server Snaps
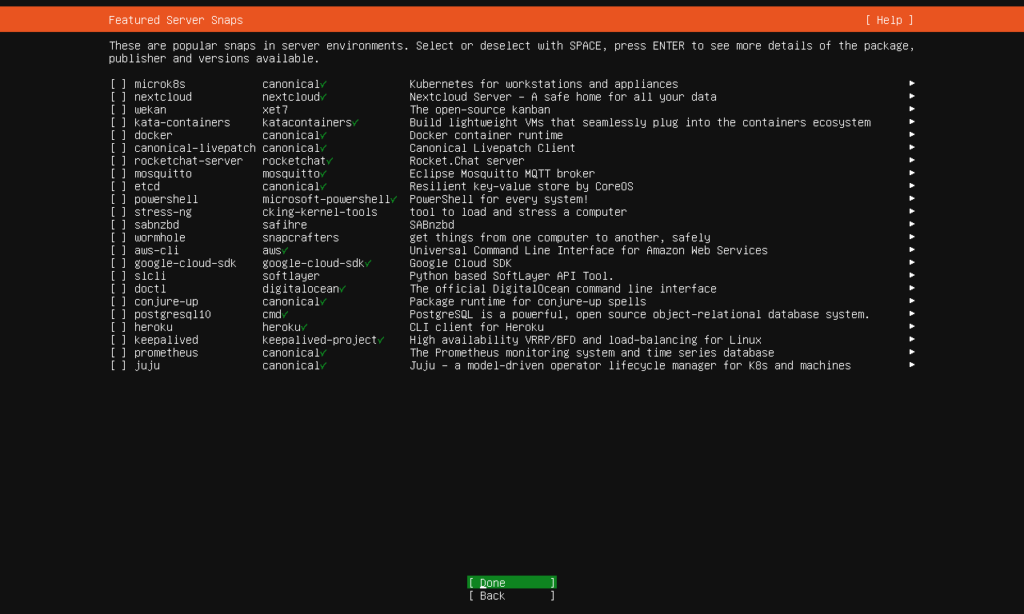
開始安裝 Ubuntu Linux Server (必須等待一些時間)
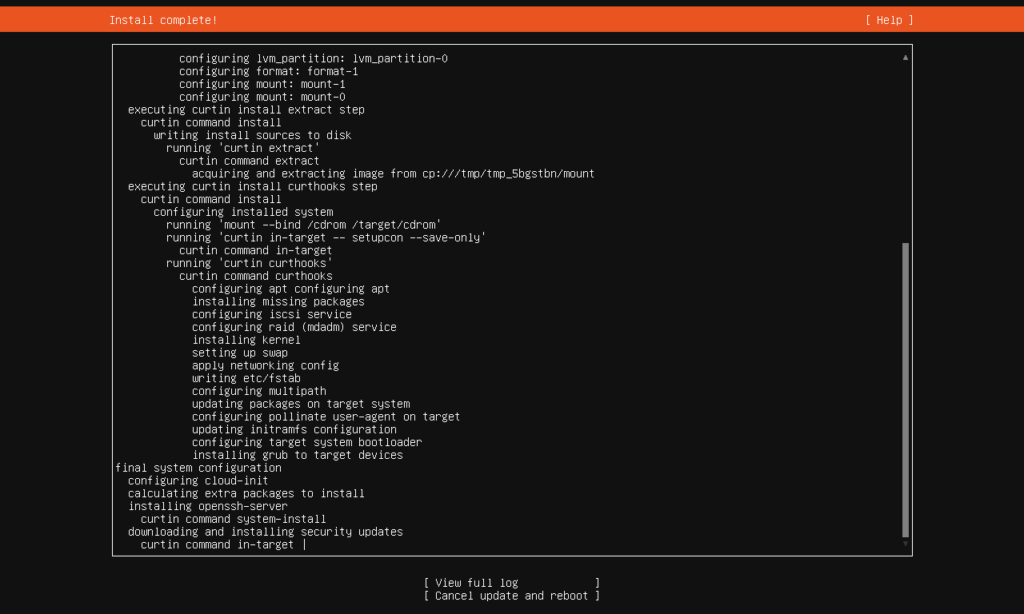
等侯更新完成時選擇 Reboot Now
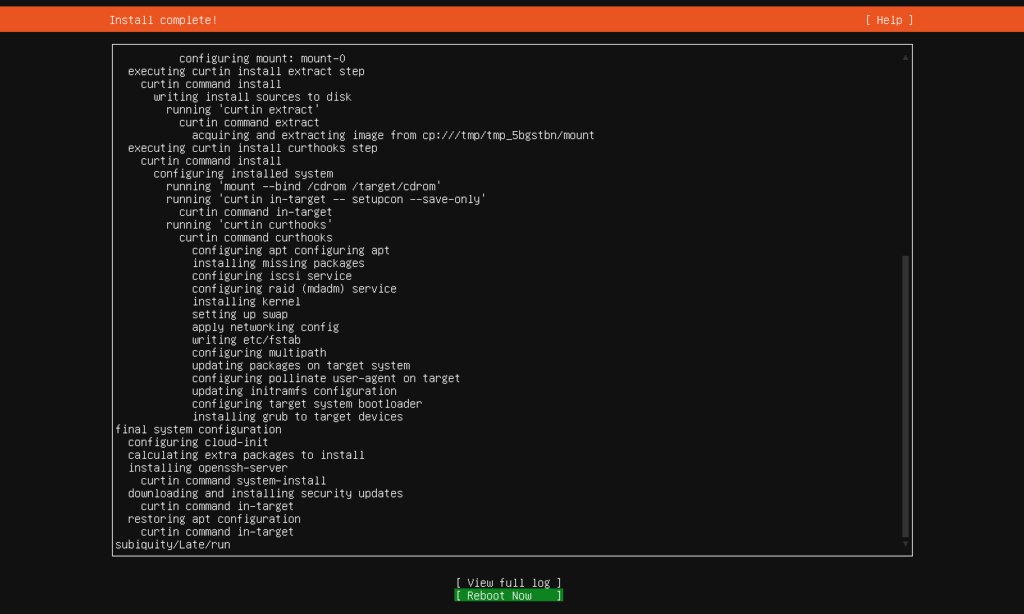
Reboot (重新開機) 完成後便可以登入 Linux
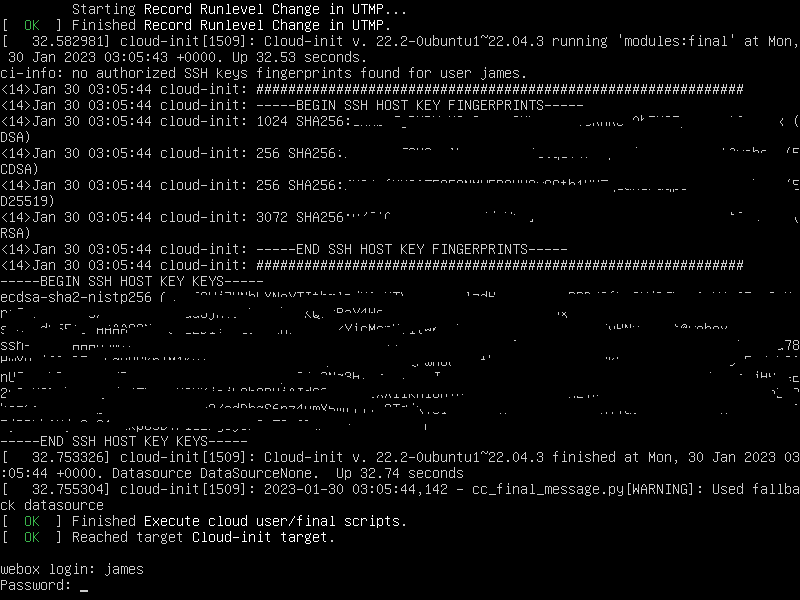
登入後的樣貌,IPv4 address會隨著DHCP發給的有所不同
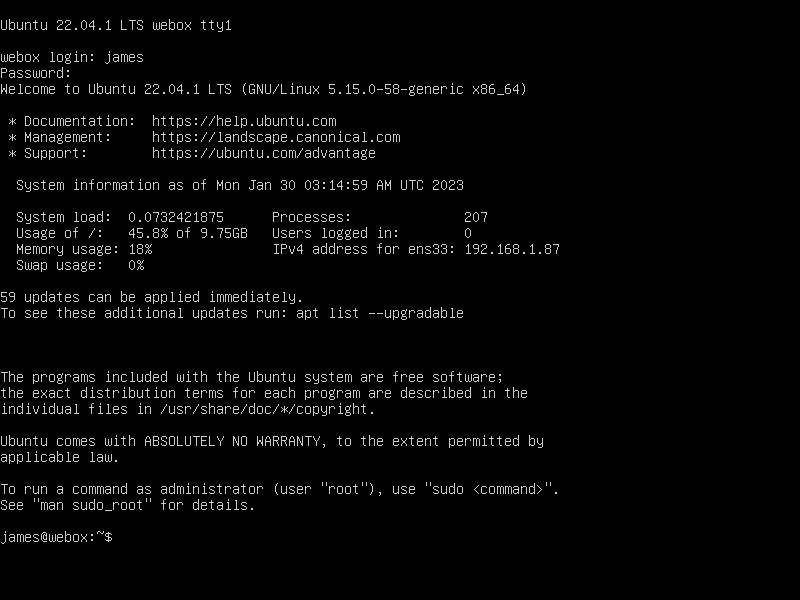
在 VMware 的控制條中點選 Snapshot Manager 為已經建立好的 Ubuntu Linux Server 做一個節點,可以隨時回復到最初安裝的狀態
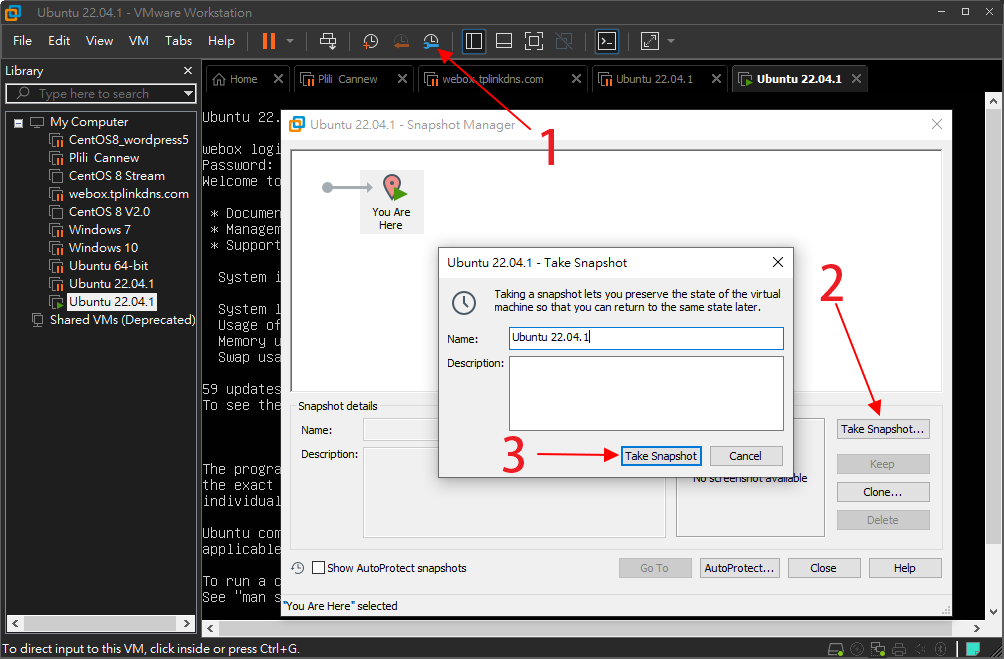
已設好 Ubuntu 22.04.1 節點